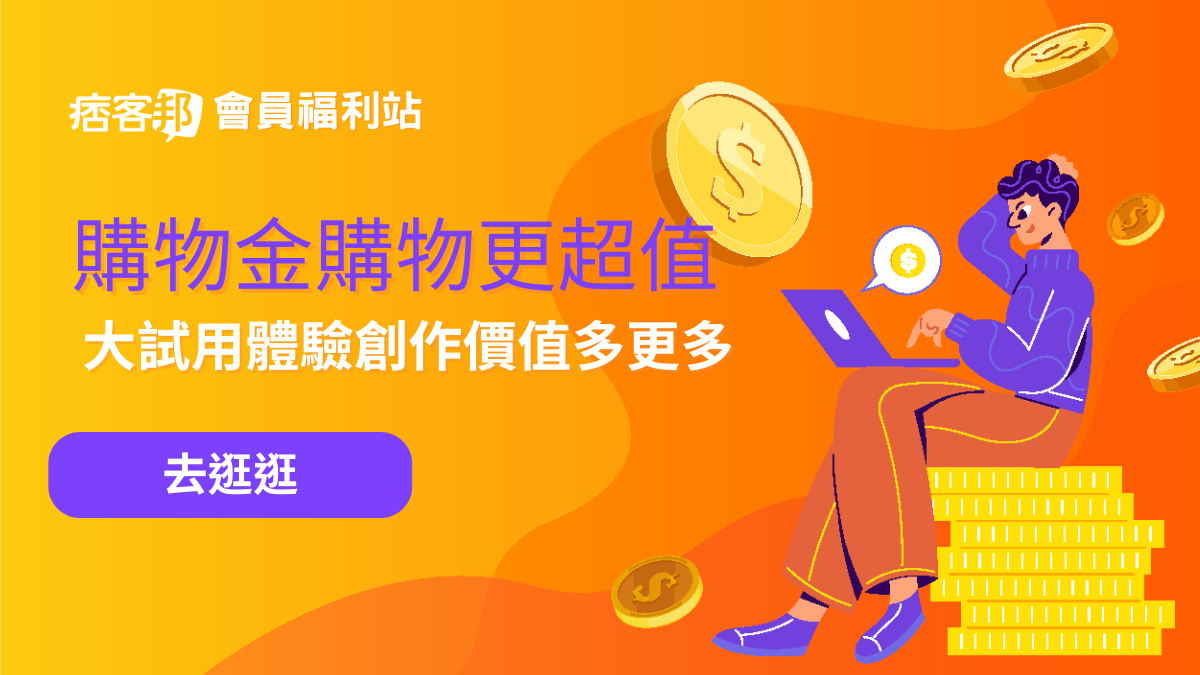iPhone/iPad/iPod 維修與培訓咨詢 (Line):cartinghao
各位好,我是台灣黑手,黑手的黑,黑手的手,今天要講的是,一台 MacBook Air 2017 年的,這部份其實沒有很困難,一般 USER 都可以輕鬆做,只需要有一點電腦基本概念與操作就可以了,就算完全沒有概念的,花幾個小時稍微研究一下 Google 上的文獻,多數還是可以搞定的,我平常使用 Windows 居多,Mac 只用模擬器而以,因為修電腦、手機、平板包含其它電子類的產品,其實還是 Windows 還比較適合,只有要搞一些驅動或救資料的時候,才會用到 Linux ,至於 Mac 真的除了拿來 JB 之外,是很少用了
因為我是在 Windows 是底下建立 mac 開機,所以我選用 TransMac 首先設定 USB 隨身蹀,先做格式化
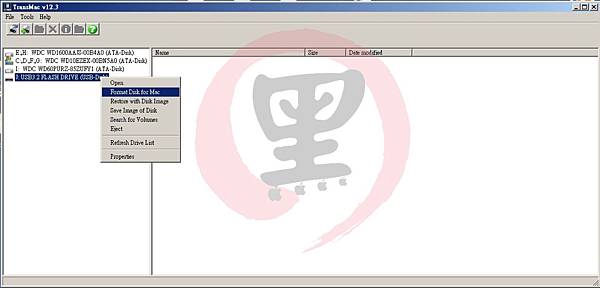
選擇 YES

設定名稱,隨身取一組就行了

接者載入 DISK IMAGE

把下載回來的 iso 檔載入
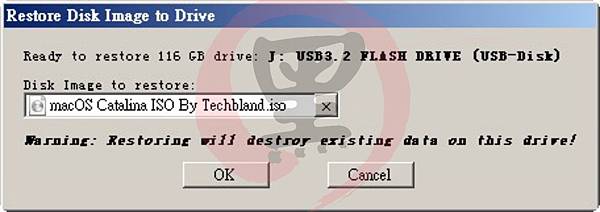
選擇 YES 等完進度條跑完,拔出來就好了

Macbook Air 2017 登登登登

底下螺絲全部卸下,有兩顆是長牙,自己標記一下位置,不熟的話拍個照

主機板、電池與其它零組件

筆記型電腦跟其它電子產品都是一樣的,第一步~~斷電!

斷電後用螺絲起子,將 SSD 固定螺絲取下

原廠採用的是 Samsung 的

這條是 128G 的

因為腳位規格不同,所以需要安裝一個轉接裝置,詳細我就不多說了,網路上其它很多類似的文章,大概是十多塊錢左右的東西

我們要更換的是 Samsung 970Evo Plus(該產品與 Samsung 970Evo 是不同產品)

這條 SSD 有 250G 跟經銷商買不到二千塊,還算不錯,不過如果韌體沒有更新,請先跟經銷商連絡更新好韌體,不然接上去會抓不到的

確定安裝完成後,鎖機

開機時按住 Alt

把製做好的 macOS 隨身碟插入

進入工具程式後,先選磁碟工具程式

確認有抓到硬碟後,將硬碟格式設定成 APFS(Apple File System),其它都寫中文,自己看一下
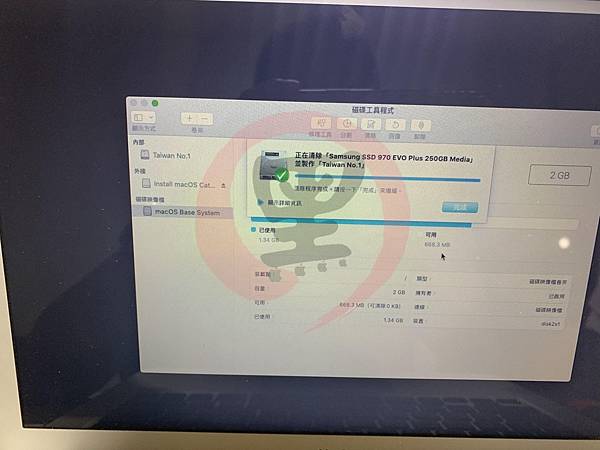
選擇格式化好的 SSD 按下安裝~~

安裝流程都寫中文,我這裡就不多說了~~
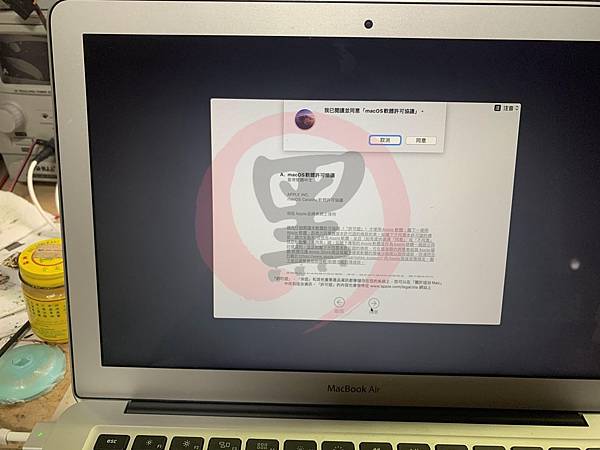
安裝後就可以正常進入系統了

接者進入其它,選擇啟動切換輔助程式(類似 PC 的 SPFDISK)

選擇要安裝的雙系統,並設定該磁區的容量大小

接者我又回到 Windows 畫面,將 winisodl(免費程式自己上網找) 打開,按流程找到 Windows 10 繁體中文版,並且下載
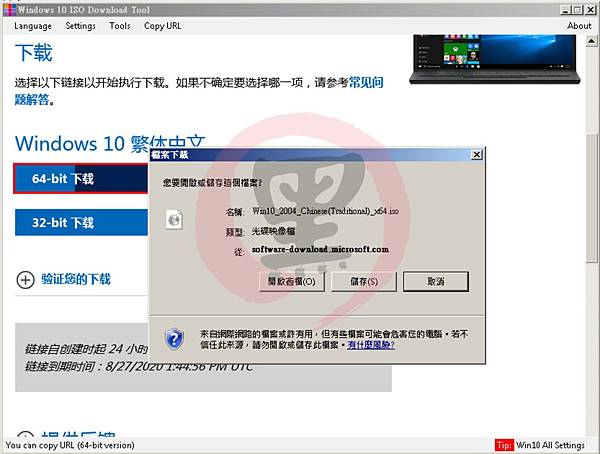
將下載好的 .iso 檔直接複製到 Macbook 上即可(不用做開機碟,直接完整 iso 檔過去),按照 macbook 的安裝引導完成即可(都寫中文的,自己看一下)

然後雙系統就安裝完成囉~~~大功告成!自己動手,豐衣足食~~(記得要再去安裝驅動,否則 Windows 功能會不正常唷)





 留言列表
留言列表